 前のトピック
前のトピック  次のトピック
次のトピック
業務に合わせた独自のカスタム オブジェクトを作成したり、独自の著作権表示を付けたりするには、新規に図形を作成する必要があります。1 本ずつ線を引いて新規シェイプを描くこともできますが、Visio の機能を利用すればより効率的です。
独自のシェイプを作成するには、Visio® の描画ツールを使用します。また、Visio には独自のコマンドやツールがあり、複雑な図形でも簡単な手順で作成できます。たとえば、[結合] や [型抜き/合成] コマンドを使用して、複数の図形から 1 つの図形を作成できます。また、[切り出し] コマンドは、図形を細かい部分に分割して、それを並べ替えたり、編集したり、破棄したりできます。
ここでは、Visio の描画ツールと主要なシェイプの開発技術について説明します。
このセクションの内容...
[標準] ツールバーの Visio 描画ツールを使用して白紙の状態から描画を開始するこれらのツールは、外見は他の製品にも見られるツールと似ていますが、特別な機能が追加されています。[えんぴつツール] は特に強力で、直線と円弧の両方を描くことができます。マウスを動かし始めると、Visio エンジンはポインタの通る経路をすばやく計算します。マウスをまっすぐに動かすと、[えんぴつツール] は直線の線分を描きます。マウスを曲線状に動かすと、[えんぴつツール] は円弧を描きます。描画により Visio エンジンによる使用ツールの処理方法がわかります。
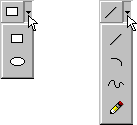
図形を描くには、[標準] ツールバーの中の描画ツールを使用します。
描画ツールの概要
| 描画する図形 | 使用するツール | 説明 |
|---|---|---|
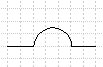
|

|
[えんぴつツール] は直線と円弧の両方を描きます。[えんぴつツール] を直線的に動かすと、直線が描かれます。曲線的に動かすと、円弧が描かれます。円弧は円の一部です。その寸法はマウスを動かした距離で決まります。 |

|

|
[直線ツール] は、直線だけでできている図形を描くときに最適なツールです。45 度の角度を保って線を描きたいときは、Shift キーを押しながらドラッグします。 |

|

|
[円弧ツール] は、常に楕円の 4 分の 1 に相当する円弧を描きます。マウスをドラッグする方向で、円弧の湾曲方向が決まります。4 分の 1 の円を描くには、Shift キーを押したままドラッグします。 |
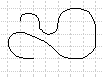
|

|
[自在曲線ツール] は、紙の上のえんぴつのような働きをします。[自在曲線ツール] を選択してドラッグして、スプラインと自在曲線を描きます。より緩やかな曲線を描くには、描く前にスナップをオフにします([ツール] メニューから [スナップと接着] を選択し、[スナップ] をオフにします)。その他のスプラインのオプションを選択するには、[ツール] メニューから [オプション] を選択し、[図面] タブをクリックします。 |
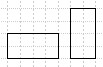
|

|
[四角形ツール] は、長方形と正方形を描きます。正方形を描くには、Shift キーを押しながらドラッグします。 |
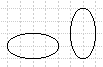
|

|
[円/楕円ツール] は楕円と円を描きます。円を描くには、Shift キーを押しながらドラッグします。 |
ヒント [えんぴつツール] を使って直線または円弧を描くと、[直線ツール] または [円弧ツール] を使ったときと同じ結果になります。これらのどのツールを使った場合でも、図形の描画後に、端点、コントロール ポイント、または頂点を選択してドラッグすれば図形を編集できます。
色や模様で塗りつぶすことができるシェイプを作るには、シェイプを閉じた状態にする必要があります。
シェイプを閉じるには
スナップがオンの状態なら、閉じる頂点に接続しやすいことが分かるでしょう。([ツール] メニューから [スナップと接着] を選択し、[スナップ] をオンにします。)
シェイプを閉じる数式の詳細については、「第 6 章 図形のグループ化と合成」の「図形の辺の非表示」を参照してください。
同一の線や図形を繰り返して使用し、等しい間隔に配置する場合は、次の手順に従います。
図形要素をすばやく反復使用するには
このテクニックは、選択された複数の図形にも適用できます。
複雑な図形や、複数のスタイルや書式を含む図形を作成する場合は、グループを作成します。グループは、個別の図形を結合したり、新規に作成した Visio の図形に他のグループを結合したものです。それぞれを個々に編集したり図形処理したりできます。複数の図形を同時に移動したりサイズ変更する場合にグループを作成します。個々の図形の書式属性はそのままです。
グループを作成するには
注 複数の図形を組み合わせてマスタシェイプを作成する場合は、まず図形をグループ化します。グループを作成しない場合でも、マスタシェイプを図面にドラッグすると Visio エンジンによって図形がグループ化されます。このため、マスタシェイプのインスタンスの作成に時間がかかる可能性があります。
グループ化の動作と数式の詳細については、「第 6 章 図形のグループ化と合成」を参照してください。
便利な描画テクニックとして、単純なシェイプを複数作成し、図形操作コマンドを使用してそれらを結合して 1 つの図形を作成する方法があります。[図形] メニューから [合成操作] を使用し、切り抜きや塗りつぶし領域のある図形を作成できます。初めから一通りのシェイプを使用できれば、多くの線や円弧を使って図形を描くよりもはるかに効率的です。
次の表に、図形操作コマンドの説明とその使用例を示します。これらの操作や図形のグループ化との違いの詳細については、「第 6 章 図形のグループ化と合成」の「セクション 1 グループと合成図形」を参照してください。
それぞれのシェイプの操作結果
| コマンド | 結果 | 例 |
|---|---|---|
| 切り出し | 図形を細かく分割したり、交差する線や重なっている 2 次元図形から新しい図形を作成したりします。 |
|
| 型抜き/合成 | 選択した図形から新規に図形を作成します。選択した図形が重なっている場合、クッキーの型抜きのように重なった領域を切り抜き (破棄) します。 |
|
| 面の接合 | 2 つ以上重なっている図形を囲む辺から、新規に図形を作成します。 |
|
| 単純型抜き | 最初に選択した図形から重なる選択領域を切り抜いて、新規に図形を作成します。 |
|
| 重なり抽出 | 選択した図形の重なっていない領域を除き、重なっている領域から新しい図形を作成します。 |
|
| 結合 | 端が接触している 1 次元のセグメントから、1 つの図形を作成します。[結合] 操作では、個々のセグメントを 1 つ以上の連続したパスに組み立てます。その数は、選択した図形の構成によって異なります。 |
|
| トリム | 交差した部分で選択オブジェクトを分割します。1 つの図形内の交差部分も含まれます。分割されたすべての部分に対して新しい図形が作成されます。分割によって開いた図形になると、塗りつぶしはなくなります。 |
|
| オフセット | 元の図形の右左に、平行な線または曲線を何本か作成します。 |
|